Frequently Asked Question
How do I EDIT / CHANGE my Ad?
Last Updated 6 years ago
Once your ad has been posted, you can change just about any aspect of the ad/listing. This article will instruct you how you can:
All instructions assume you are using a laptop/desktop or Tablet with a larger screen, not a smartPhone. We do not recommend using a smartPhone to post or edit ads.
1) Before you can make any changes, you must be logged in to your account. You can login here.
2) After a successful login, you will find yourself at the My Account page. You can also find a link in the Main Menu Bar near the top of the page, as shown below.
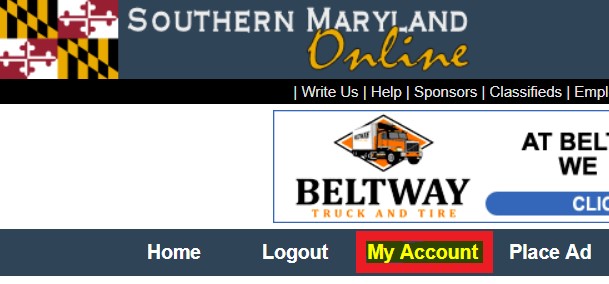
3) In the left column, click on the link that says My Active Listings, as shown below. Any active listings will appear on the right side of the page.
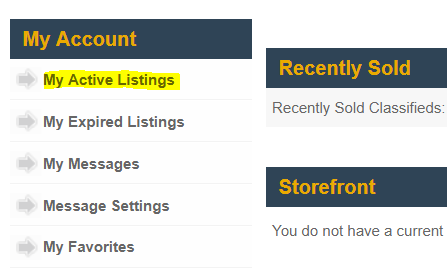
4) Click on the Manage this Listing button which appears under the summary of the ad you wish to edit. A row of icons will now appear, as demonstrated below.
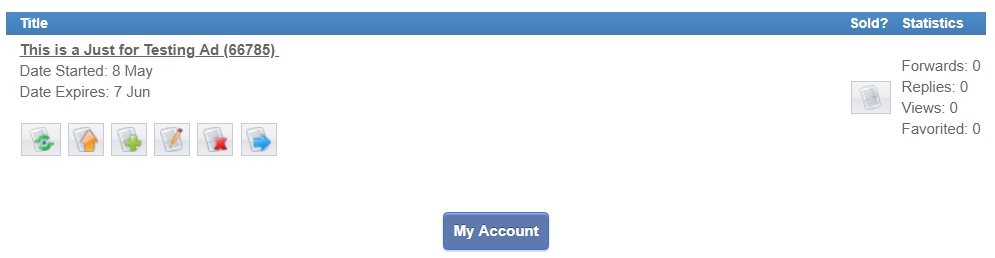
 Share Listing to Social Media. You can post a link to your ad to several social media sites.
Share Listing to Social Media. You can post a link to your ad to several social media sites.
 Renew the Listing. Rather than having to post a new ad when the current listing expires, you can use this option to extend it. If the ad is still active at the time you renew it, the renewal will include the same exact visibility options that you purchased the previous time. You could also opt to copy the existing listing to a new one using the Copy function described below. This will not affect the listing being copied in any way.
Renew the Listing. Rather than having to post a new ad when the current listing expires, you can use this option to extend it. If the ad is still active at the time you renew it, the renewal will include the same exact visibility options that you purchased the previous time. You could also opt to copy the existing listing to a new one using the Copy function described below. This will not affect the listing being copied in any way.
 Upgrade the Listing: Add paid visibility options and purchase more photograph slots.
Upgrade the Listing: Add paid visibility options and purchase more photograph slots.
 Editing the Listing: Change any of the information you initially entered, as well as add or remove photographs. Note: If you want to add more photographs than you initially purchased, you will first have to use the Upgrade function mentioned above to purchase the additional slots. Then come back to this option to actually upload the photos.
Editing the Listing: Change any of the information you initially entered, as well as add or remove photographs. Note: If you want to add more photographs than you initially purchased, you will first have to use the Upgrade function mentioned above to purchase the additional slots. Then come back to this option to actually upload the photos.
Click here for another article which instructs how to actually add the photographs to the ad.
 Delete the Listing.
Delete the Listing.
 Copy the information in this Listing to a new Ad. If you need to post another ad that is similar to this one, use the copy feature to create a new ad. You might also want to copy to a new ad instead of renewing an existing ad so it shows up the site as a new listing.
Copy the information in this Listing to a new Ad. If you need to post another ad that is similar to this one, use the copy feature to create a new ad. You might also want to copy to a new ad instead of renewing an existing ad so it shows up the site as a new listing.
5) After clicking on the respective icon, you will go to a new page. Just follow the instructions presented to complete the desired function.
6) If you need to edit additional ads, just go back to your My Account page and repeat the process.
- Renew the listing
- Upgrade the listing to include more visibility options or photos
- Edit the details of the listing or change/add/delete photos
- Delete the listing
- Copy the contents of the listing to a new ad
All instructions assume you are using a laptop/desktop or Tablet with a larger screen, not a smartPhone. We do not recommend using a smartPhone to post or edit ads.
1) Before you can make any changes, you must be logged in to your account. You can login here.
2) After a successful login, you will find yourself at the My Account page. You can also find a link in the Main Menu Bar near the top of the page, as shown below.
3) In the left column, click on the link that says My Active Listings, as shown below. Any active listings will appear on the right side of the page.
4) Click on the Manage this Listing button which appears under the summary of the ad you wish to edit. A row of icons will now appear, as demonstrated below.
Click here for another article which instructs how to actually add the photographs to the ad.
5) After clicking on the respective icon, you will go to a new page. Just follow the instructions presented to complete the desired function.
6) If you need to edit additional ads, just go back to your My Account page and repeat the process.